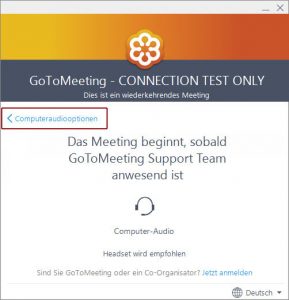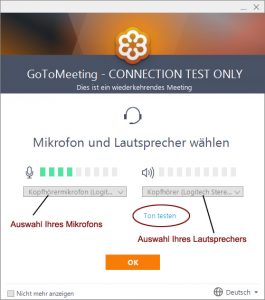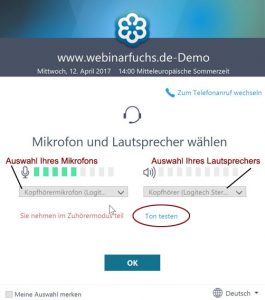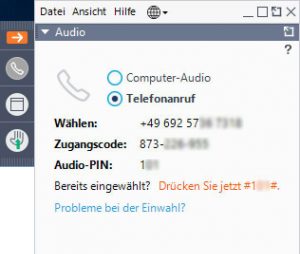Wir arbeiten mit dem System: GoToWebinar
Für Ihre Teilnahme reicht ein aktueller Computer (Windows oder Mac).
Sie können auch mit einem Tablet, iPad oder anderen mobilen Endgeräten an den Veranstaltungen teilnehmen. Für die einzelnen Endgeräte gibt es eine spezifische App (GoToWebinar), die kostenlos über den entsprechenden Store Ihres Endgerätes bezogen werden kann.
Verbindungstest durch Einwahl in eine Testveranstaltung und Tontest
Stellen Sie vor der ersten Einwahl in eine Live-Veranstaltung sicher, dass Ihr Computer und Ihre Netzwerkverbindung ordnungsgemäß konfiguriert sind und Ihnen eine optimale Teilnahme an einer Live-Veranstaltung bieten.
Hier ein schneller Systemcheck:
- Prüfen Sie die Kompatibilität Ihres Systems (Es öffnet sich ein neues Fenster in dem eine Kompatibilitätstest auf englisch durchgeführt wird). Wenn Sie möchten können Sie auf der Seite auch das Teilnehmen an einer Test-Sitzung ausprobieren und Ihre Audioverbindung prüfen. Wir empfehlen den Test)
Wir empfehlen den direkten Test durch Einwahl in eine Testveranstaltung:
- Wählen Sie sich dazu in die Testveranstaltung ein.
Folgen Sie den Anweisungen und gestatten Sie das Ausführen der Desktop-Anwendung „GoToOpener“.
Der Download der Software wird durch das Klicken auf den Zugangslink ausgelöst.
Bitte beachten Sie, dass die Sicherheitseinstellungen Ihres PCs bzw. Ihrer Firewall den Download und das Ausführen der Software erlauben müssen.
Weitere Infos zur Testsitzung.
- Teilnehmer mit einem mobilen Endgerät müssen vorher für diesen Test die GoToWebinar-App installieren.
Wenn das Fenster „GoToMeeting – CONNECTION TEST ONLY“ erscheint, hat Ihre Verbindung funktioniert:
Testen Sie auch Ihren Ton. Wählen Sie dazu „Computeraudiooptionen“.
Klicken Sie dann auf „Ton testen“. Sie müssen nun eine Melodie hören. Wenn Sie keine Melodie hören überprüfen Sie, ob Sie ein Ausgabegerät (z.B. Lautsprecher) angeschlossen und ob erkannt wurde.
Sprechen Sie in Ihr Mikrofon. Neben dem Mikrofonsysmbol muß beim Sprechen ein grüner Pegel ausschlagen.
Wenn beim Sprechen keine grünen Punkte neben dem Mikrofonsymbol erscheinen überprüfen Sie, ob Sie ein Eingabegerät (z.B. Mikrofon) angeschlossen haben und ob es erkannt wurde.
Bei Problemen schauen Sie bitte auch in die FAQ.
Oder rufen Sie den kostenfreien Support der Firma LogMeIn an, unter der Rufnummer 0800 189 0353 oder +49 892 2061 257 an (werktags von 09:00 Uhr – 17:00 Uhr deutschsprachiger Support, sonst auf englisch).
Am Veranstaltungstag: Einwahl in die Veranstaltung
- Wählen Sie sich über Ihren Zugangslink in die Veranstaltung (Teilnehmer mit einem mobilen Endgerät müssen die GoToWebinar-App installieren)…
Folgen Sie den Anweisungen und gestatten Sie das Ausführen der Desktop-Anwendung „Citrix Online Launcher“.
Der Download der Software wird durch das Klicken auf den Zugangslink ausgelöst.
Sie werden mit dem Computer-Audio verbunden oder erhalten die Auswahl zwischen Computer-Audio und Telefoneinwahl (Ferngesprächstarif).
Testen Sie auch kurz Ihren Ton.
Wählen Sie bei Tonproblemen „Zum Telefonanruf wechseln“, um sich über Ihr Telefon in die Veranstaltung einzuwählen .
Bei Problemen und für weitere Informationen schauen Sie bitte auch in die FAQ. Oder rufen Sie den kostenfreien Support der Firma Citrix an, unter der Rufnummer 0800 189 0353 oder +49 892 2061 257 an (werktags von 09:00 Uhr – 17:00 Uhr deutschsprachiger Support, sonst auf englisch).
System-Voraussetzung
Alles, was Sie benötigen, um an Online-Veranstaltungen teilzunehmen, sind …:
- Computer/Laptop mit Internetanschluss; 1 MBit/s oder höher (Breitband) empfohlen
- Windows-PC (ab Windows 7), Mac (ab OS X 10.8) oder einem mobilen Endgerät (mit installierter aktueller GoToWebinar-App) teilnehmen.
- Soundkarte und Lautsprecher oder Headset
- Wir empfehlen ein Mikrofon, damit Sie aktiv per Sprache an den Diskussionen teilnehmen können.
Weitere Informationen zur Systemvoraussetzung.
Ton: System (Lautsprecher/Mikrofon bzw. Headset) oder Telefon?
Sie können für die Tonübertragung Ihr Systemsound (Lautsprecher/Mikrofon, Headset) oder Ihr Telefon auswählen.
Am bequemsten nehmen Sie mit dem Systemsound teil. Bei Tonproblemen wechseln sie einfach auf „Telefoneinwahl“.
Dazu wählen Sie im Audiofenster: „Telefon verwenden“.
Die Telefondaten finden Sie auch in der E-Mail mit Ihrem Zugangslink.
- Rufen Sie die angezeigte Telefonnummer an (Ferngespräch-Festnetztarif in Deutschland) und
- geben Sie dann den 9-stelligen Code ein, wenn Sie dazu aufgefordert werden.
- Geben Sie dann nach Aufforderung die Audio-PIN ein, um den Anruf mit der Sitzung zu verknüpfen. Wenn Sie dies nicht tun, müssen Sie Ihre Audioverbindung über die Telefontastatur auf Ihrem Handy steuern.
Kontakt:
Michael Weitbrecht
Webinarfuchs.de
Hardtstr. 25
46282 Dorsten
Tel.: 02362-9682107 oder 0173-5356725
E-Mail: weitbrecht@serbiss.de